Chưa có sản phẩm trong giỏ hàng.
Hướng Dẫn
Những căn nguyên khiến máy tính chậm như rùa
Máy tính sau thời gian dài sẽ làm giảm hiệu suất sử dụng gây ra những phiền phức không đáng có cho bạn. Có khá nhiều nguyên nhân gây ra điều này, tuy nhiên phần lớn các nguyên nhân đó đều dễ dàng khắc phục. Bài viết sau sẽ bật mí cho bạn những nguyên căn khiến máy tính chạy chậm. Cùng tìm hiểu nhé!
Cài đặt quá nhiều ứng dụng
Có lẽ việc làm đầu tiên của nhiều người sau khi mua máy tính mới là cài đặt rất nhiều phần mềm, trong đó có cả những phần mềm không cần thiết. Vô tình những ứng dụng này sẽ tiêu tốn một lượng tài nguyên hệ thống trên máy bạn.
Xem thêm: Cách chia sẻ file trên zalo từ máy tính sang điện thoại cực nhanh
Phần mềm tiêu thụ RAM
Có một số phần mềm đã phát triển tính năng chạy ngầm cho ứng dụng của họ. Khi chạy ở chế độ nền các phần mềm này sẽ tiêu thụ một lượng RAM có sẵn. Vì vậy, khi cài đặt và được hỏi có cho phép ứng dụng chạy trên taskbar, bạn hãy chọn No trừ những phần mềm thực sự cần thiết.
Khi cài đặt bất kỳ một phần mềm nào đó, nó cũng sẽ tiêu tốn RAM. Bạn có thể xem các phần mềm sử dụng RAM nhiều nhất bằng cách mở Task Manager và sắp xếp theo by memory. Lúc này bạn sẽ nhìn thấy khá nhiều phần mềm mà bạn đã cài đặt. Do đó, hãy kiểm tra lại tất cả chúng và gỡ bỏ những thứ không sử dụng đến để tiết kiệm tài nguyên hệ thống nữa.
Start-up tải nhiều chương trình
Sau một thời gian sử dụng sẽ có một số chương trình tự động đi vào bộ phận khởi động của windows. Điều lo ngại hơn là những ứng dụng này tự động đi đến các mục ẩn của start-up. Càng nhiều chương trình tải trong quá trình khởi động sẽ khiến máy tính trở nên chậm chạp, đôi khi còn bị “đóng băng” hoàn toàn.
Vì thế, bạn nên hạn chế các chương trình tự động chạy trong khi khởi động để giúp máy tính tăng tốc và cũng cải thiện đáng kể hoạt động của cả hệ thống. Bạn có thể xem những ứng dụng khởi động cùng hệ thống bằng cách mở Task Manager và click vào tab Startup. Trên các máy tính trước Windows 10, bạn cần mở CMD và gõ MSCONFIG để truy cập vào danh sách khởi động.
Tiến hành gỡ bỏ những ứng dụng không cần thiết khởi động cùng hệ thống. Bạn nên cài đặt các ứng dụng mới cần thiết và thường xuyên gỡ cài đặt phần mềm không sử dụng nữa. Trong quá trình cài đặt, chú ý đến các thiết lập và vô hiệu hóa tính năng khởi động cùng hệ thống của ứng dụng.
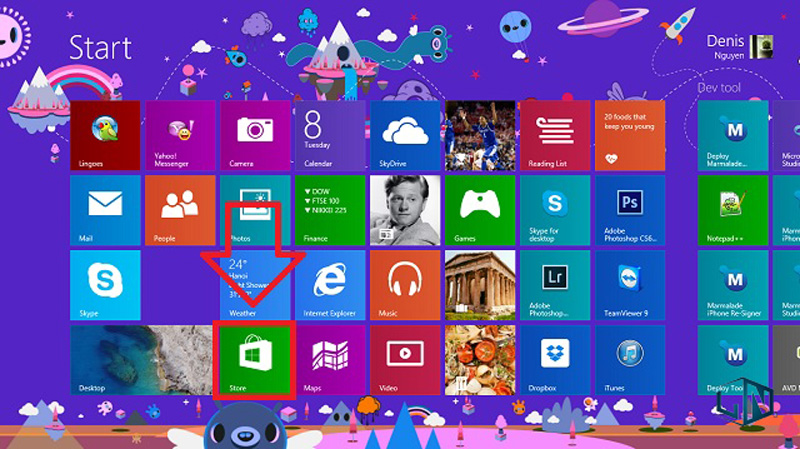
Không bao giờ khởi động lại máy tính
Thói quen không tắt máy để tiết kiệm thời gian cho lần sử dụng sau cũng là một trong những nguyên nhân tiềm ẩn khiến máy tính ngày càng chạy chậm hơn. Vì:
- Giải phóng bộ nhớ RAM: Hầu hết các máy tính hiện đại quản lý RAM một cách hiệu quả, nhưng khởi động lại máy tính sẽ làm sạch bộ nhớ RAM và cho phép máy tính khởi động với một đĩa trống.
- Khắc phục rò rỉ bộ nhớ: Một số ứng dụng (thường là các phần mềm miễn phí được viết bởi các lập trình viên thiếu kinh nghiệm) có trục trặc dẫn đến rò rỉ bộ nhớ. Hiện tượng rò rỉ bộ nhớ là do các phần mềm sử dụng RAM nhưng sau đó không trả lại máy tính. Khởi động lại máy tính sẽ giết tiến trình này và trả lại bộ nhớ RAM cho máy tính để sử dụng lại.
- Cập nhật và chẩn đoán: Theo mặc định, máy tính nhận và cài đặt các bản cập nhật của Windows khi khởi động lại. Nếu không bao giờ hoặc hiếm khi khởi động lại, bạn sẽ không nhận được các bản vá bảo mật quan trọng hoặc sửa lỗi hệ thống.
Với những người ít khi khởi động lại máy tính thường là những người hay phàn nàn rằng máy tính của họ đang chạy chậm.
Một lời khuyên dành cho bạn đó chính là nên tắt máy tính mỗi đêm, hành động này không chỉ giúp máy tính chạy nhanh hơn mà còn tiết kiệm điện.
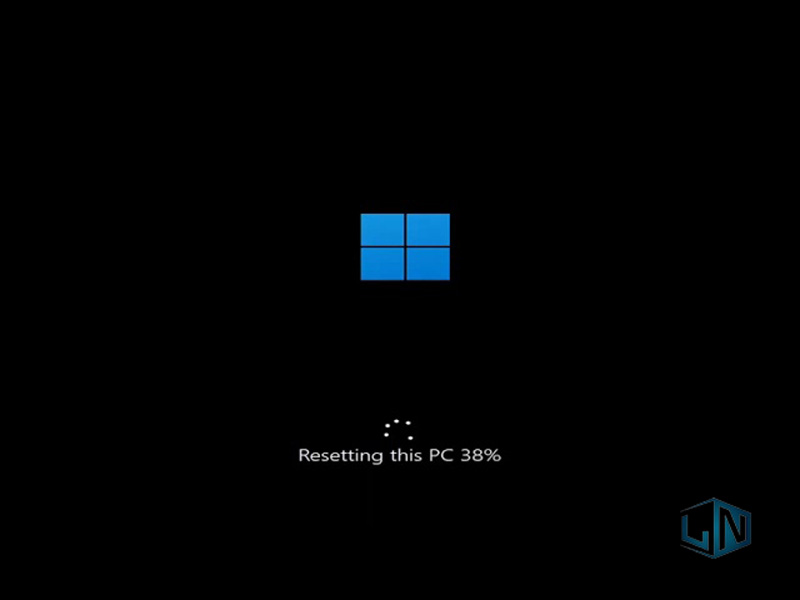
Máy tính chứa những phần mềm độc hại
Phần mềm độc hại lây nhiễm trên máy tính do trong quá trình cài đặt nhiều phần mềm miễn phí. Không phải phần mềm miễn phí là phần mềm độc hại (mặc dù trong một số trường hợp có thể xảy ra) mà trong quá trình cài đặt chứa các checkbox (được kích hoạt theo mặc định) khiến người dùng chấp nhận cài đặt phần mềm không mong muốn trên hệ thống.
Hầu hết các ứng dụng miễn phí thường chứa quảng cáo và các nhà tiếp thị biết rằng nhiều người dùng sẽ click vào “Yes” bất kể thứ gì trong khi cài đặt phần mềm và không cần bận tâm nội dung của nó.
Chính vì vậy, trước khi định cài đặt phần mềm miễn phí trên Internet, hãy dành thời gian tìm hiểu xem những người dùng khác có gặp phải vấn đề gì trong khi cài đặt không. Và chỉ cài đặt phần mềm trên các trang tin cậy, chú ý đến từng thiết lập trong quá trình cài đặt. Và tất nhiên luôn chạy phần mềm diệt virus thường xuyên.
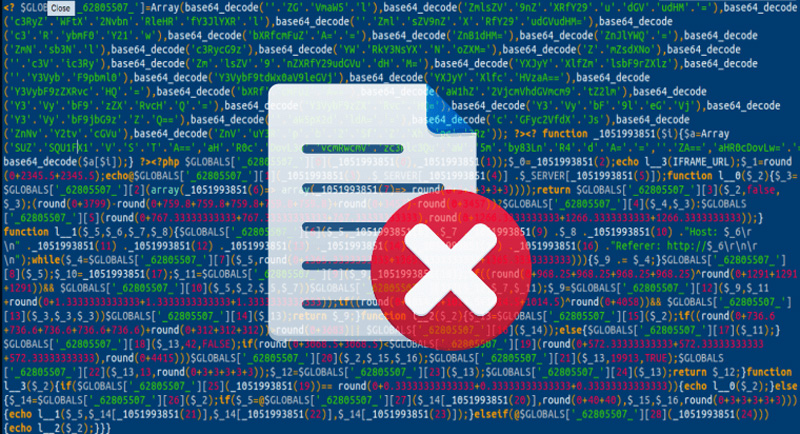
Xem thêm: Cách tăng tốc toàn diện máy tính hiệu quả trong chớp mắt
Không bao giờ dọn dẹp máy tính
Không dọn dẹp máy tính là một trong những nguyên nhân khiến máy tính chạy chậm.
Phân mảnh ổ cứng
Phân mảnh ổ cứng chỉ là một hiệu ứng tự nhiên về cách thông tin được ghi vào ổ cứng. Các file và dữ liệu không được lưu trữ trong các địa chỉ bộ nhớ có tổ chức và liên tục. Do không có đủ bộ nhớ cho phép, nên Windows quản lý theo dõi và tổ chức lưu trữ thông tin trên các phân đoạn bộ nhớ trên toàn bộ ổ cứng.
Theo thời gian, ổ cứng có thể bị phân mảnh với rất ít bộ nhớ mở và liên tục, hệ điều hành cần nhiều thời gian hơn để lưu trữ hoặc lấy dữ liệu. Bạn có thể ngăn chặn điều này xảy ra bằng cách đảm bảo rằng ổ cứng của bạn không bị phân mảnh.
Trên Windows 10, chống phân mảnh ổ đĩa rất dễ, bằng cách click vào menu Start và gõ defrag, Click vào Defragment and Optimize Drives.
Nếu tùy chọn Scheduled optimization được bật, máy tính sẽ thực hiện chống phân mảnh và tối ưu hóa ổ cứng thường xuyên theo lịch trình, do đó ổ cứng sẽ không xảy ra hiện tượng phân mảnh.
Nếu tính năng này không được bật, click vào Change settings và đảm bảo thiết lập chạy theo lịch trình.
Ngoài ra, nếu nó không được thiết lập để chạy thường xuyên, click vào Analyze để xem phân vùng ổ cứng của bạn bị phân mảnh như thế nào.
Ổ cứng hỏng
Ổ cứng sau thời gian sử dụng sẽ yếu đi, và các vùng được gọi là “sector” của ổ cũng bắt đầu hư hỏng và không thể làm nhiệm vụ lưu giữ thông tin. Điều này có thể gây ra nhiều biến chứng như máy tính đột ngột đóng băng, hiển thị màn hình lỗi hoặc chạy chậm.
Bạn có thể kiểm tra các bad sector trên ổ đĩa bằng cách chạy chkdsk. Để làm điều này, chỉ cần mở một cửa sổ CMD với tư cách là quản trị viên, và chạy lệnh:
chkdsk c:
Nó sẽ báo cáo cho người dùng bất kể khi nào có bad sector, do đó bạn nên chạy lệnh này thường xuyên để kiểm tra máy tính. Tự động chạy lệnh chkdsk có thể làm chậm máy tính của bạn nhiều hơn, vì vậy, chỉ cần chạy nó mỗi tháng một lần hoặc lâu hơn.
Xem thêm: Ngỡ ngàng cậu thanh niên này tự chế case máy tính bằng ống nước
File hệ thống hỏng
Một triệu chứng của việc cài đặt quá nhiều phần mềm (xấu) là dẫn đến hỏng file hệ thống. Do đó bạn nên quét hệ thống kiểm tra thường xuyên để kịp thời khắc phục vấn đề. Để quét hệ thống, sử dụng lệnh sfc trong Command Prompt với tư cách quản trị viên.

Không xóa các file tạm thời
Đây cũng là một nguyên nhân phổ biến dẫn đến máy tính chậm. Có ba nơi thường lưu trữ các file tạm thời:
- Các tài liệu đã mở gần đây: Windows theo dõi các file bạn vừa mở.
- Page file: Nếu bạn đã hết bộ nhớ RAM, Windows sẽ sử dụng “page file” trên ổ cứng để thay thế.
- Dữ liệu trình duyệt: Các file Internet đã lưu trong bộ nhớ cache từ các trang web truy cập được lưu trữ cục bộ trên máy tính.
- File Windows tạm thời: Windows tự động tạo các file tạm thời như file nhật ký và file image như là một phần của hoạt động bình thường.
Trong mỗi trường hợp này, khi bạn đã thực hiện xong phiên chạy máy tính hiện tại, các file này không còn giá trị nữa. Tuy nhiên, máy tính không tự động xóa chúng, do đó bạn có thể cấu hình máy tính để tự động xóa các file tạm thời mỗi khi tắt máy tính.
Hãy chú ý đến tài nguyên hệ thống đang sử dụng, và hãy nhớ rằng những thứ như RAM và không gian ổ cứng là giới hạn. Do đó nên thực hiện các hành động tiết kiệm bộ nhớ và ổ cứng để máy tính hoạt động tốt hơn.
Nhầm lẫn với mạng Internet chạy chậm
Không ít người vẫn còn nhầm lẫn với việc internet chạy chậm. Có thể máy tính vẫn đang hoạt động tốt nhưng xảy ra vấn đề với router, VPN hoặc nhà cung cấp dịch vụ Internet.
Bạn nên kiểm tra Internet đầu tiên khi thấy xuất hiện vấn đề chạy chậm (khi đang sử dụng trình duyệt), xem xét các kết nối Internet trước khi dành thời gian xử lý sự cố máy tính.

Windows Registry có vấn đề
Registry là nơi chứa các giá trị, các thiết lập mặc định của Windows. Vì thế, Registry có lỗi hay “quá tải” sẽ gây ra nhiều vấn đề về hoạt động, chẳng hạn như khởi động chậm chạp, tắt máy cũng “như rùa” và không thể đặt ở chế độ Standby hoặc ngủ đông…
Vì vậy, thỉnh thoảng bạn nên dọn dẹp, thu gọn và tối ưu hóa Registry để giúp máy tính duy trì “sức khỏe” để hoạt động tốt hơn.
Nếu còn thắc mắc nào khác hãy để lại dưới bình luận để được Laptop Lê Nghĩa hỗ trợ ngay nhé!
Related posts:
Tải Adobe Premiere CC 2021 Full 100% vĩnh viễn
Cách chọn Laptop cho sinh viên phù hợp, giá tốt nhất 2022
Mới 100% Dell Vostro 5515 Ryzen R5 5500U, RAM 8GB, SSD 256GB, 15.6 FHD NK
Tổng hợp các trang web để tải, download driver cho máy tính, laptop
Tải Advanced Uninstaller 13 Full Crack bản chuẩn mới nhất
Cấu hình chơi Minecraft trên máy tính không lag
Mẹo nhỏ giúp tìm kiếm ảnh trên máy tính dễ dàng hơn
Kiểm soát tốc độ quạt máy tính cực dễ
Hình nền nhẹ nhàng, ảnh nền nhẹ nhàng cho máy tính hot nhất 2022
Top 5 điều tối kỵ khi vệ sinh cho máy tính



