Chưa có sản phẩm trong giỏ hàng.
Hướng Dẫn
Thông tin quan trọng bạn nên biết về máy tính Windows
Rất nhiều bạn cảm thấy bỡ ngỡ khi nhắc đến hoặc có người hỏi về phiên bản Windows mà bạn đang sử dụng? Bạn không hiểu rõ về dung lượng RAM được lắp đặt trên máy tính của mình? Vài thông tin đơn giản như thế này nhưng lại rất quan trọng đối với người dùng khi cần khắc phục sự cố trên máy tính của mình. Sau đây sẽ là một số thông tin quan trọng về máy tính Windows.
Thông tin quan trọng bạn nên biết về máy tính Windows
Phiên bản Win
Những bạn nào dùng Windows lâu năm sẽ rất hiểu rõ về các phiên bản Windows khi nhìn vào menu Start. Bạn có thể kiểm tra phiên bản Win đang sử dụng là 7, 8, 8.1, 10 bằng việc nhìn vào màn hình Windows. Nếu menu Start có nút tròn với logo Windows đầy màu sắc là Windows 7. Nếu menu Start đơn giản có logo màu trắng là Windows 8 và 8.1. Từ Windows 10 trở lên, menu Start sẽ giống Win 8 hoặc 8.1, nhưng thanh tìm kiếm sẽ được đặt cạnh nút Start trên thanh tác vụ. Đây là cách đơn giản để biết Windows trên máy. Nếu bạn muốn biết chính xác Windows đang sử dụng trên máy tính thì hãy thử cách sau đây:
Bạn chỉ cần ấn tổ hợp phím Windows + R để hiển thị hộp thoại RUN, sau đó gõ winver để hiển thị thông tin về Windows đang vận hành trên máy tính của bạn.
Trên Windows 10 thì bạn có thể truy cập Settings -> System -> About và cuộn xuống Windows Specifications.

Ổ cứng
Khi sử dụng máy tính bạn nên biết dung lượng trống còn bao nhiêu, ổ cứng lắp đặt trên máy là SSD hay HDD. Nếu bạn muốn xem dung lượng còn trống hãy mở File Explorer và điều hướng tới This PC, sau đó sẽ hiện ra một danh sách Devices and drives. Ổ cứng máy tính sẽ có nhãn chữ C, nếu dung lượng trống của máy thấp thì hãy giải phóng bớt dung lượng.
Để xem máy tính của bạn là ổ cứng SSD hay ổ cứng HDD bằng cách bạn hãy gõ defrag vào menu Start để mở thanh công cụ Defragment and Optimize Drives, sau đó bạn hãy tìm ổ C để xem loại ổ cứng của máy bạn đang sử dụng.
Xem thêm: Chiếc máy tính nhỏ nhất thế giới mm khối
Ram
Nếu bạn muốn kiểm tra dung lượng Ram bạn chỉ cần nhấn tổ hợp phím Ctrl + Shift + Esc để mở cửa sổ Task Manager. Nếu màn hình chỉ hiện một vài chương trình thì bạn hãy click vào More details và chuyển sang Performance. Sau đó trên màn hình sẽ hiển thị dung lượng mà bạn đã sử dụng. Nếu dung lượng Ram còn khá ít, bạn không nên sử dụng quá nhiều tab cùng một lúc, việc đó sẽ ảnh hưởng đến hiệu suất hoạt động của máy tính.
Card đồ họa
Nếu bạn đang sử dụng máy cho công việc văn phòng thì điều này không mấy quan trọng, còn nếu bạn sử dụng máy để chơi game thì điều này thực sự cần thiết.
Để tìm hiểu về Card đồ họa bạn hãy nhấn Task Manager và click chuột vào tab GPU trên Performance sau đó trên màn hình sẽ hiển thị tên card và thông số kỹ thuật của nó.

Số serial
Để tìm số serial, bạn chỉ cần nhấn Windows + R, sau đó nhấn cmd. Tại Command Prompt bạn hãy nhập lệnh “wmic bios get serialnumber” sau đó màn hình sẽ hiện thông tin và chỉ số serial, nếu không tìm thấy số serial thì bạn hãy tìm xem trên một nhãn dán được dán trên máy tính.
Xem thêm: Các giải pháp làm mát máy tính trong ngày hè cực hiệu quả
Chu kỳ Pin
Tuổi thọ của pin sẽ bị ảnh hưởng nếu sử dụng và sạc nhiều lần. Nếu muốn kiểm tra chu kỳ pin bạn hãy mở Command Prompt, sau đó gõ “powercfg /batteryreport. Rồi truy cập vào thư mục người dùng tại C:\Users\USERNAME, tìm kiếm battery report.html. Click vào nó để mở trình duyệt và tìm Installed Batteries.
Chỉ số Cycle Count càng thấp pin càng khỏe.
Địa chỉ IP
Nếu muốn khắc phục sự cố bạn nên biết cách kiểm tra địa chỉ IP. Để kiểm tra địa chỉ IP bạn hãy mở Command Prompt sau đó nhập ipconfig. Rồi sau đó bạn hãy tìm địa chỉ IPv4 ở dưới Ethernet adapter cho kết nối có dây, còn kết nối không dây thì bạn hãy chọn Wireless.
Trạng thái mã hóa
Để bảo vệ dữ liệu của mình bạn hãy mã hóa máy tính, điều này là rất quan trọng trong thời đại giám sát này.
Nếu bạn sử dụng Windows 10 Professional, bạn truy cập vào Bitlocker (là công cụ mã hóa của Microsoft)
Nếu bạn sử dụng Windows 10 Home thì bạn không cần trả phí để sử dụng BitLocker vì có rất nhiều công cụ mã hóa khác để lựa chọn.
Độ phân giải màn hình
Bạn click chuột vào desktop và chọn Display Settings để biết độ phân giải màn hình. Trên Windows 10 bạn sẽ xem độ phân giải màn hình trên tab Display trong System, di chuyển chuột xuống Resolution để xem độ phân giải màn hình. Độ phân giải màn hình 1920×1080 là tiêu chuẩn.
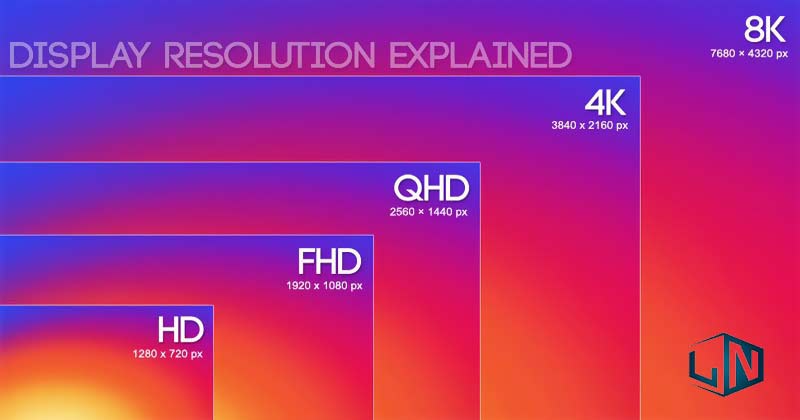
Mật khẩu quản trị Windows
Nếu bạn là người dùng quản trị duy nhất trên máy tính thì điều này không cần thiết. Nhưng khôi phục mật khẩu quản trị Windows là công việc không hề dễ nếu bạn lỡ quên nó. Tốt nhất bạn không nên quên mật khẩu quản trị và hãy giữ mật khẩu quản trị viên ở nơi an toàn nhé.
Xem thêm: Mẹo kiểm tra chất lượng khi mua máy tính cũ cực hay
Trên đây là những thông tin hữu ích giúp bạn tìm hiểu về máy tính Windows. Nếu có gì thắc mắc hãy comment phía dưới, Laptop Lê Nghĩa sẽ giải đáp thắc mắc giúp bạn.
Related posts:
Xin Key Visual Studio 2015 Active vĩnh viễn
So sánh laptop Dell và HP: đâu là lựa chọn hoàn hảo?
Tổng hợp các trang web để tải, download driver cho máy tính, laptop
Bỏ túi kinh nghiệm mua màn hình máy tính cũ cực hay
Tải Onekey Ghost Win 7 bản chuẩn mới nhất 2021
Kỹ năng sử dụng máy tính cơ bản hiệu quả
Sửa lỗi 0x0000011b khi in qua mạng Win 10 hiệu quả
Cách khắc phục lỗi máy tính tự khởi động mỗi khi cắm điện
Kinh nghiệm lựa chọn laptop cho sinh viên kỹ thuật ô tô
Những yếu tố quyết định đến tốc độ của máy tính



