Chưa có sản phẩm trong giỏ hàng.
Hướng Dẫn
Các lỗi khi cài Win và cách khắc phục hiệu quả
Ở những bài viết hôm trước, mình đã hướng dẫn bạn đọc cách cài đặt win bằng USB rồi. Tuy nhiên, có một số bạn gặp lỗi trong cài đặt win và đã liên hệ tới bên mình để hỗ trợ. Và để giúp các bạn dễ dàng khắc phục các lỗi khi cài Win phổ biến, thì ở bài viết mình sẽ liệt kê một số lỗi thường gặp nhất và chia sẻ một số kinh nghiệm để khắc phục lỗi này nhanh chóng nhất có thể.
Bài viết dưới đây, mình thực sự rất mong nhận được sự đóng góp từ phía các bạn, dù tất cả những lỗi trong quá trình cài đặt Win mà bạn đã gặp phải đã được khắc phục hay chưa khắc phục thành công thì hãy chia sẻ cho mọi người dùng tham khảo nhé!
Xem thêm: Tải KMspico 10.2.0 fshare Active
1. Lỗi không nhận ổ cứng khi cài Win 10:
Khi gặp lỗi này, bạn sẽ không nhìn thấy danh sách ổ cứng và phân vùng để lựa chọn. Lỗi này xuất hiện phổ biến khi bạn cài đặt Windows 7 hoặc máy của bạn lắp ổ cứng NVME. Nguyên nhân gây ra lỗi này thường là Windows 7 ra đời đã lâu, trong khi đó một số máy mới cần phải cài Driver SATA mới hơn. Ngoài ra, lỗi này cũng thường xuyên xảy ra với Laptop Intel Gen 11.
1.1 Cách khắc phục lỗi không nhận ổ cứng
Tải File SATA mới nhất
Để khắc phục lỗi bằng cách tải File SATA, bạn thực hiện theo các bước sau:
Bước 1: Đầu tiên, bạn cần tải Driver SATA dạng *.inf theo đường dẫn dưới đây.
Link tải SATA: https://downloadcenter.intel.com/product/55005/Intel-Rapid-Storage-Technology-Intel-RST-
Bước 2: Bạn chọn phiên bản 14.8 trước để cài đặt
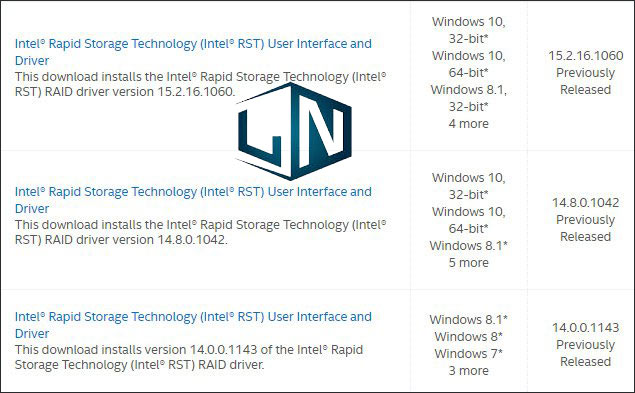
File tải về có sẵn 2 bản 32bit và 64bit phù hợp thiết bị của bạn.
Bước 3: Sau khi tải về, bạn chép vào USB hoặc ổ cứng cài đặt Win.
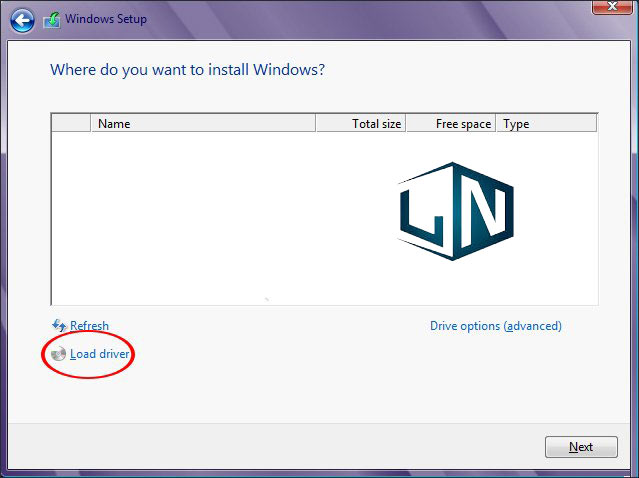
Hiển thị giao diện như hình minh họa dưới đây, bạn nhấn vào Load Driver để tìm tới nơi lưu file Driver mà chúng ta vừa tải trước đó.
Tiếp đến tích chọn vào dòng Hide driver that are not compatible with hardware on this computer và bấm Next sẽ thấy ổ cứng hiển thị để cài đặt như thông thường.
2. Lỗi Windows Cannot Be Installed to a Disk:
Nhóm lỗi thông báo Cannot Be Installed to a Dish, có rất nhiều nguyên nhân, thông báo lỗi khác nhau. Có thể kể đến một số lỗi phổ biến như: GPT Partition Style, MBR partition table, not sopport booting to this Disk,…. Mỗi dạng lỗi sẽ có những phương pháp khác phục lỗi khác nhau.
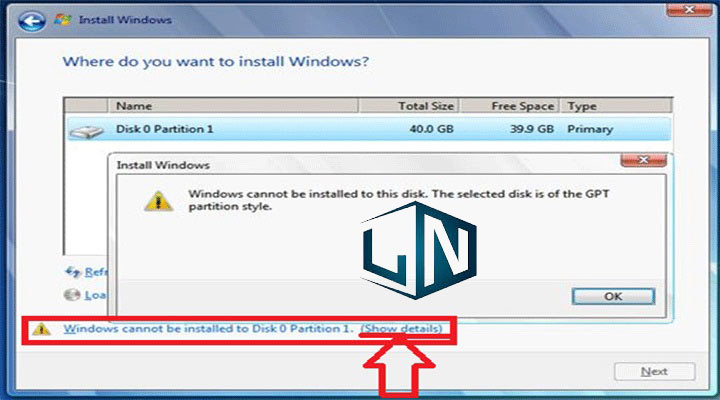
Để biết cách khắc phục chi tiết về nhóm lỗi này, ở bài viết trước mình đã có đề cập qua. Bạn có thể tham khảo lại bài viết tại đây:
3. Lỗi định dạng ổ cứng bị chuyển sang định dạng Dynamic:
Trong quá trình bạn cài Win gặp phải lỗi “Windows cannot be installed to this hard disk space. The partiton contains one or more Dynamic volume that are not suppord for install ”
Lỗi này nguyên nhân cũng giống với lỗi không cài đặt win do ổ cứng đang ở định dạng GPT, nhưng thay vì ổ cứng ở định dạng GPT thì ở đây lại là định dạng Dynamic.
3. 1 Cách khăc phục lỗi ổ cứng định dạng Dynamic:
Cách khắc phục cũng khá đơn giản, bạn chỉ cần thực hiện như sau:
Bước 1: Đầu tiên, khi thấy lỗi này, bạn nhấn tổ hợp phím Shift + F10 để mở cửa sổ cmd (ở một dòng máy khác thì tổ hợp phím Shift + Fn + F10)
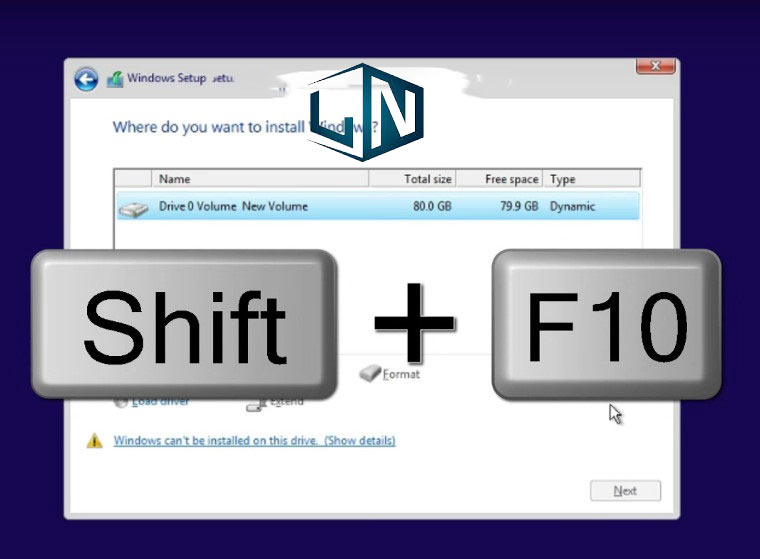
Bước 2: Tiếp đến, bạn nhập các lệnh sau.
diskpart
list disk
select disk 0
clean
exit
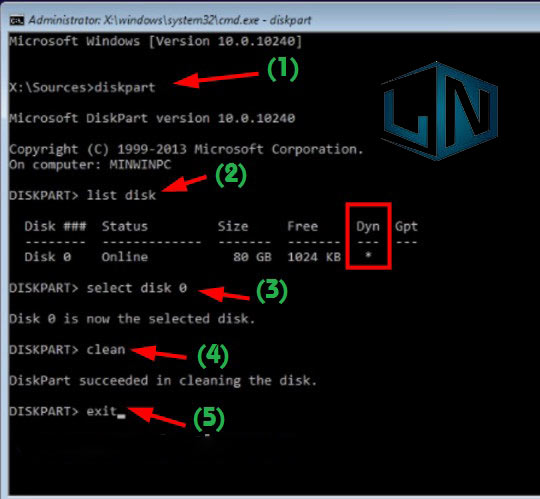
Lưu ý rằng: Mỗi dòng lệnh bạn đều nhấn Enter để thực hiện nhé!
Bước 3: Sau khi nhập lệnh xong, bạn hãy nhấn vào nút Refresh để nó load mới lại
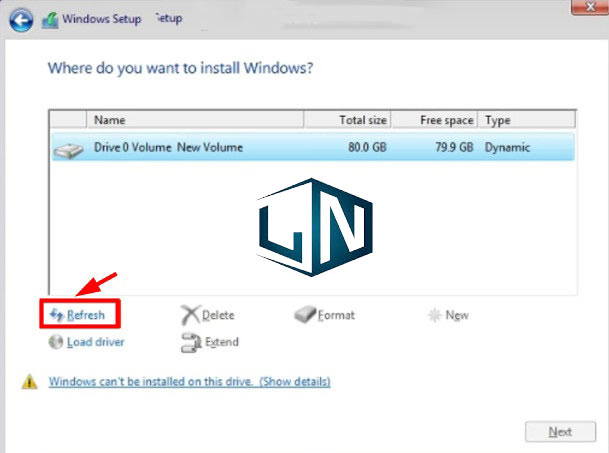
Sau khi load xong, thì bạn chú ý tới cột Type, nó sẽ biến mất định dạng Dynamic.
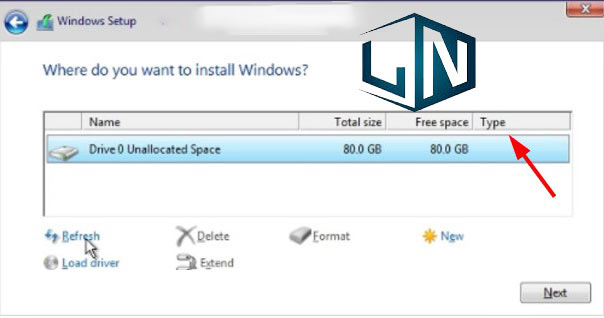
Bước 4: Đến đây thì bạn hãy thực hiện cài win lại như bình thường.
4. Cài win gặp lỗi Load driver thiếu Driver USB 3.0
Lỗi thiếu Driver USB 3.0 thường xảy ra với những máy tính cài đặt Win 7 sử dụng những Mainboadrd đời mới. Lúc này bộ cài Win 7 chưa hỗ trợ Driver USB 3.0 công nghệ mới.
Nguyên nhân có thể là do bạn tạo USB Boot Win từ file ISO bằng phần mềm Rufus, Windows Creation Tools,…
4.1 Cách khắc phục lỗi thiếu Driver 3.0:
Với lỗi này, bạn khắc phục bằng cách, cắm USB cài Win vào cổng USB 2.0 để cài đặt Win.

Hoặc có thể cài đặt Win bằng Mini Windows sau đó tải driver USB 3.0 mới.
5. Cài win gặp lỗi GPT Disk:
Nguyên nhân xuất hiện lỗi này là do bạn tạo USB Boot không đúng chuẩn với chuẩn Boot của máy tính đang cài.
Bạn cần nhớ nguyên tắc sau:
- Khi bạn cài Windows chuẩn UEFI thì bạn cần phải định dạng ổ cứng là GPT
- Khi bạn cài Windows chuẩn Legacy thì bạn phải để định dạng ổ cứng là MBR.
Vì sai sót trong định dạng ổ cứng, nên khi bạn cài Win sẽ gặp thông báo lỗi sai định dạng ổ cứng, ví dụ như:
Thông báo “Windows cannot be installed to this disk. The selected disk has an MBR partition table . On EFI systems, Windows can only be installed to GPT disks”
5.1 Cách khắc phục lỗi định dạng ổ cứng sai:
Thực tế có khá nhiều cách để khắc phục lỗi định dạng ổ cứng sai. Tuy nhiên, mình khuyến khích bạn khắc phục bằng thủ công như sau:
Xóa phân vùng và convert GPT sang MBR:
Lưu ý rằng: Với cách làm này, tất cả dữ liệu có trên ổ cứng sẽ bị xóa hết. Vậy nên, bạn nên lưu dữ liệu ra một nơi an toàn trước khi thực hiện. Với cách này, bạn sẽ xóa hết dữ liệu ổ cứng và chuyển đổi định dạng ổ cứng từ GPT sang MBR nhanh chóng ngay tại chính giao diện cài đặt Win.
Các bước thực hiện như sau:
Bước 1: Khi gặp lỗi này, bạn hãy nhấn tổ hợp phím Shift + F10 để mở cửa sổ cmd. Với một số dòng máy thì có thể nhấn tổ hợp phím Shift + Fn + F10
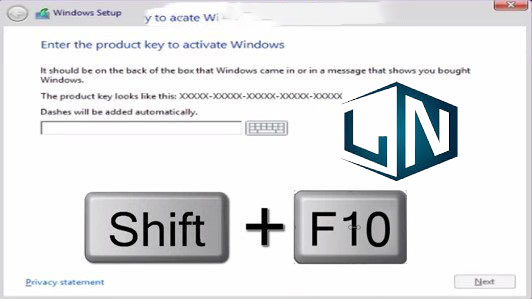
Bước 2: Cửa đổ cmd hiện lên, bạn nhập lần lượt các lệnh sau đây
Nhập lệnh diskpart rồi nhấn phím Enter
Nhập lệnh list disk để xem ổ cứng của bạn có đúng đang ở chuẩn GPT không? nếu có dấu * ở cột GPT thì tức là máy của bạn đang ở định dạng GPT nhé!.
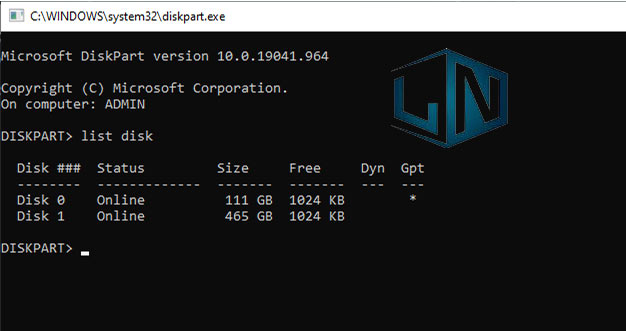
Tiếp đến, bạn cần lưu ý chọn đúng ổ cứng mà mình muốn chuyển đổi định dạng. Do mình biết mình đang cài lên ổ cứng có tên Disk 0, nên mình sẽ nhập lệnh chuyển đổi sau:
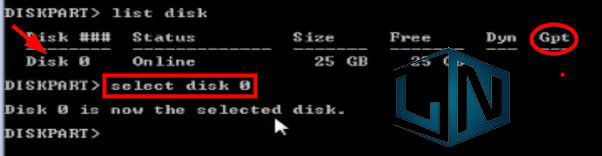
Nhập lệnh select disk 0 => và nhấn Enter.
Bước 3: Tiếp đến, bạn nhập một số dòng lệnh sau:
Nhập lệnh clean và nhấn Enter.
Nhập tiếp convert MBR và nhấn Enter.
Nhập lệnh exit để thoát.
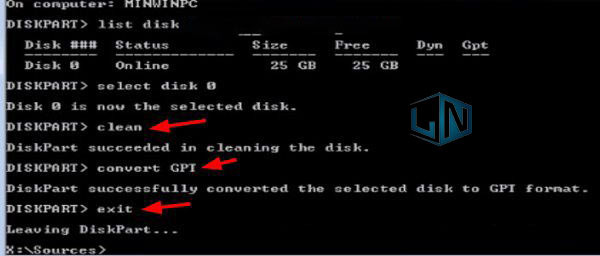
Giờ đây bạn đã có thể tiếp tục cài đặt Win của mình rồi. Cách này cũng áp dụng với cách chuyển đổi qua lại GPT > MBR và ngược lại.
6. Lỗi Không nhấn Next được trong cài Win:
Lỗi không nhấn được Next trong quá trình cài đặt Win thường do phân vùng ổ cứng của thiết bị của bạn định dạng là MBR, và khi bạn chọn phân vùng để cài Windows thì phân vùng đó không phải là phân vùng Primary.
6.1 Cách khắc phục lỗi không nhấn Next được:
Để khắc phục lỗi không nhấn được Next trong cài win, bạn có thể chuyển phân vùng mà bạn đang định cài Windows thành phân vùng Primary.
Bạn có thể sử dụng phần mềm Partition Winzard để chuyển phân vùng hoặc có thể dùng nó để xóa luôn phân vùng mà bạn đang có ý định cài đặt Win, để cho nó về dạng Unallocated là được.
7. Lỗi Error code 0x80070057 khi cài Win:
Lỗi này thực tế mình cũng chưa hiểu nguyên nhân xuất phát từ đâu. Nhưng mình có cách khắc phục lỗi này rất hiệu quả. Với cách này, bạn cũng có thể áp dụng cho rất nhiều trường hợp khác, nếu bạn thực hiện theo cách này mình đảm bảo sẽ khắc phục thành công.
Các bước thực hiện như sau:
Bước 1: đầu tiên, bạn xóa phân vùng khởi động của Windows. Đó là những phân vùng có dung lượng < 500 MB
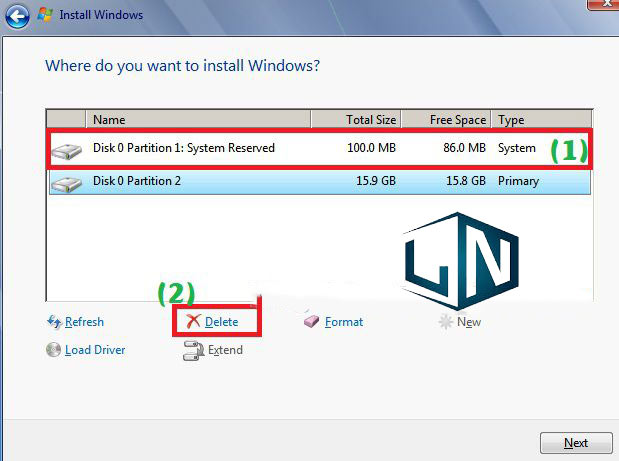
Bạn xóa phân vùng này bằng cách chọn phân vùng cần xóa >> Sau đó nhấn Delete theo hình minh họa dưới đây.
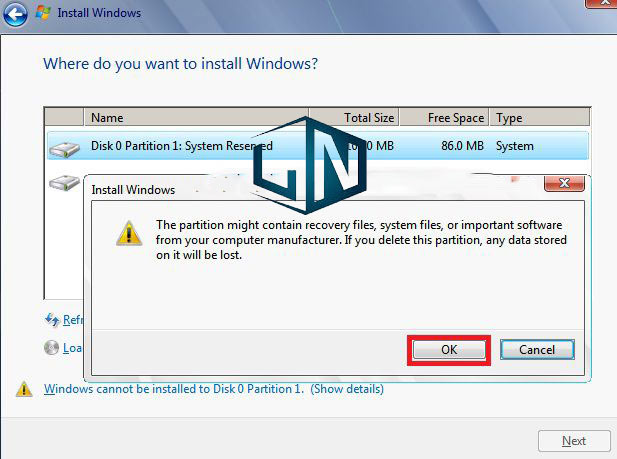
Một hộp thoại sẽ hiện lên, bạn chỉ cần ấn OK để đồng ý xóa là được.
Bước 2: Tiếp đến, bạn cần xóa phân vùng mà bạn có ý định cài Win. Ở bước này, bạn hãy nhìn vào dung lượng của phân vùng (Total Size) để xác minh phân vùng cần để xóa.
Bạn chọn Partiton cài Win >> và nhấn Delete để xóa.
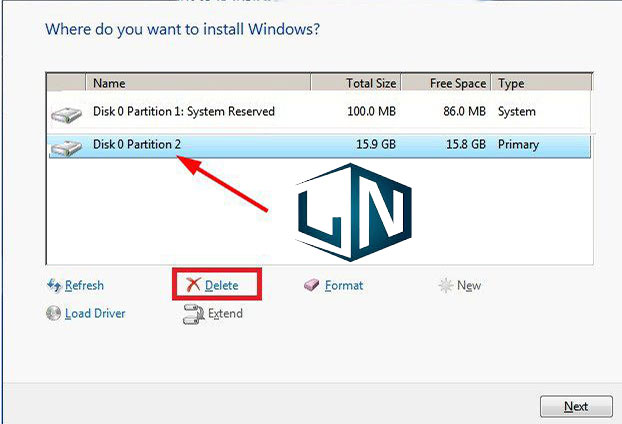
Một hộp thoại sẽ hiện lên, bạn nhấn OK để đồng ý việc xóa Partition.
Bước 3: giờ đây, phân vùng khởi động và phân vùng chính đã được gộp chung lại thành một Partition (Unallocated Space)
Tại đây, bạn chọn phần vùng này >> nhấn Next để tiếp tục quá trình cài đặt rồi.
Tuy nhiên, nếu trường hợp vẫn còn gặp lỗi hoặc là bạn muốn chia phân vùng đó ra làm 2 phân vùng thì chỉ cần nhấn vào New.
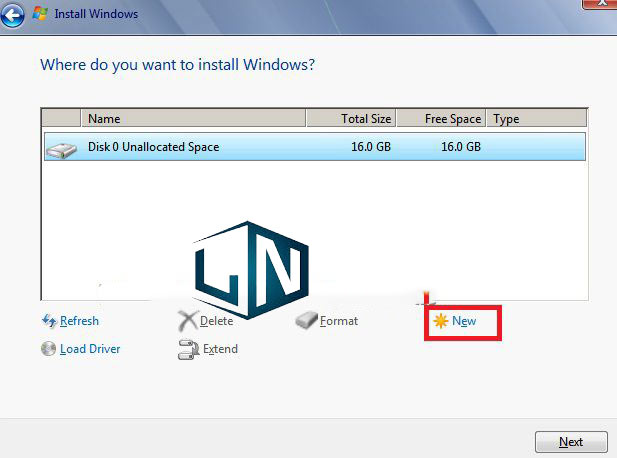
Bước 4: Mặc định phần Size nó để Full, bạn giữ nguyên như vậy nếu như bạn không muốn chia nhỏ phân vùng. Nhấn Apply để áp dụng.
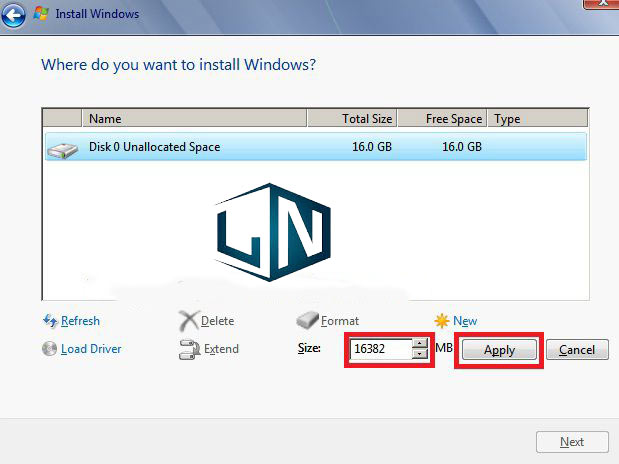
Nhấn OK để đồng ý.
Bước 5: Lúc này, Windows sẽ tự động tạo lại phân vùng khởi động có dung lượng < 500 MB đó. Bạn chọn phân vùng cài đặt Windows và nhấn vào Format thêm một lần nữa.
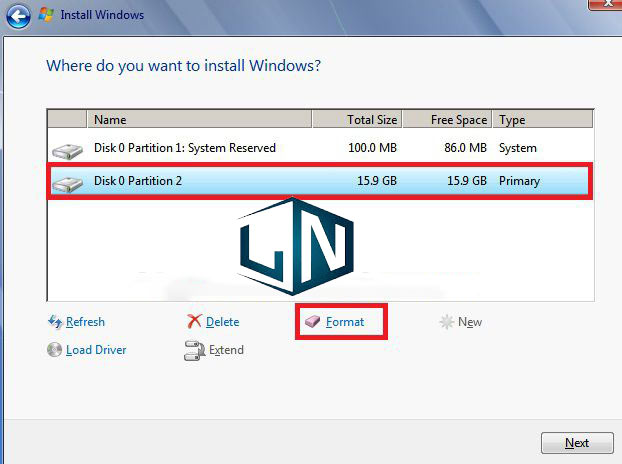
Một cửa sổ mới hiện lên bạn nhấn OK để đồng ý.
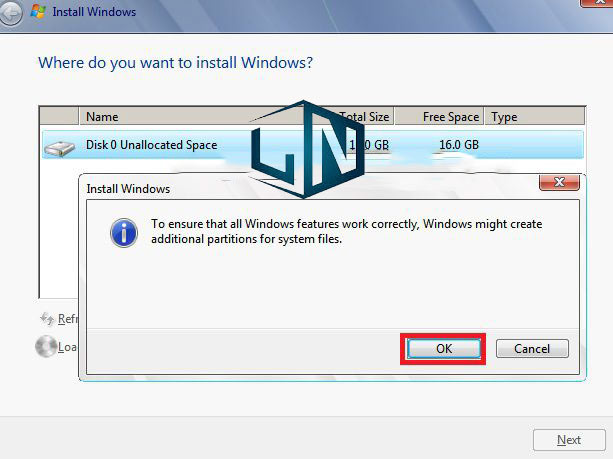
Bước 6: Giờ bạn hãy nhấn vào Partition mà bạn vừa thực hiện Format >> nhấn Next để tiếp tục cài đặt.
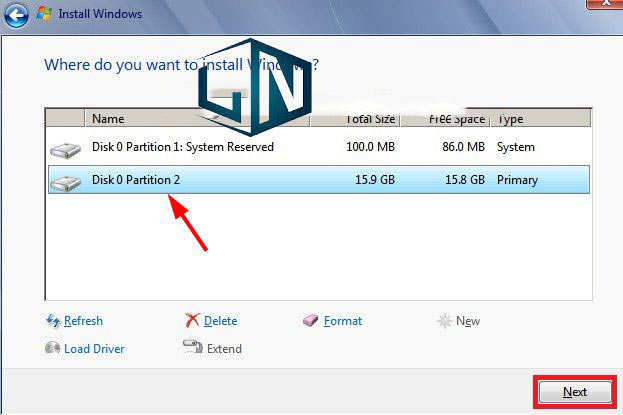
Xem thêm: Lỗi msvcr100.dll là gì?
Related posts:
Hướng dẫn cách cài đặt mật khẩu máy tính windows đơn giản nhất
Cách tải Au Mix cho PC, cài Au Mix trên máy tính chi tiết nhất 2023
Tìm hiểu linh kiện trong máy tính và giải mã tín hiệu những lỗi cơ bản
Hướng dẫn cách tìm kiếm các máy tính trong mạng nội bộ
Cách chơi game Java trên máy tính cực hay
Cách chọn Laptop cho sinh viên phù hợp, giá tốt nhất 2022
Xả stress với game phá màn hình máy tính Desktop Destroyer
Cách chọn mua Laptop Panasonic phù hợp nhu cầu
Advanced IP Scanner Full miễn phí tải mới nhất 2021
Cách upload tải video từ máy tính laptop lên Youtube



